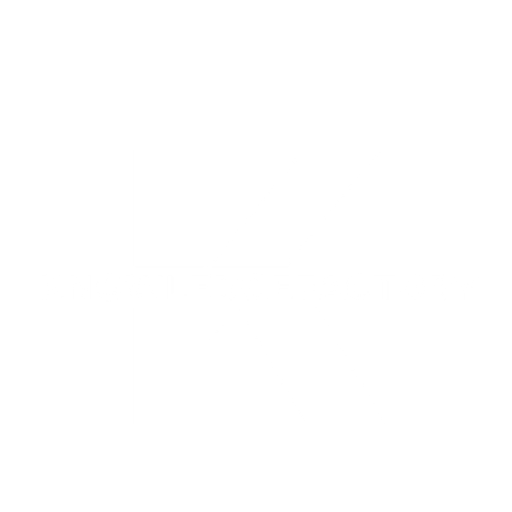If you are looking to install Google Analytics on a website then GA4 is the right tool for you. GA4 is an easy-to-use and user-friendly platform that lets you collect data in real-time. With GA4, you can track the performance of your website, gather visitor information, and much more. To install GA4 on your website, follow these simple steps: First, sign up for GA4. Second, Install the ga4 extension on your website. Third, Configure GA4 by entering your website’s information. Fourth, Start collecting data!
What is GA4?
GA4 is a free and open-source application that allows website owners to manage their website content and analytics in one place. GA4 provides a modular, extensible platform that can be customized to meet the specific needs of website owners. The GA4 platform includes a content management system (CMS), an analytics engine, and a host of other features, making it the perfect tool for managing all aspects of your website.
To install GA4 on your website, follow these simple steps:
1. Download and install the GA4 installer software onto your server.
2. Complete the installation wizard by entering your site’s details and selecting the appropriate options.
3. Activate GA4 by clicking on the “Activate” button on the main screen.
4. Enjoy!
How to install GA4 on a Website?
In this article, we are going to show you how to install GA4 on a website.
1. First of all, you will need to download and install the GA4 software.
2. Once installed, open up GA4 and click on a “Website” tab in the main window.
3. From here, you will need to select the website that you want to work with and click on the “Start” button.
4. As GA4 starts up, it will scan your website for any existing GA installations and create a new installation if necessary.
5. Once the installation is complete, GA4 will prompt you to enter a few pieces of information about your website – such as its name and URL address (this is where you will enter your website’s actual address).
6. Finally, GA4 will notify you that it has created a new “GA Website” folder under the root directory of your website and asked if you want to activate GA now or wait until later (you can always activate GA at any time by clicking on the “Activate Now” button).
What are the benefits of using GA4?
GA4 is a free and open-source analytics software that has been used by many organizations for years. GA4 provides users with powerful reports and tools that help them understand how their website is performing. Here are the top benefits of using GA4:
1. GA4 provides detailed information on how visitors interact with your website. This data can help you identify which pages are most popular and why, as well as identify any issues with your website’s design or content.
2. GA4 also helps you optimize your website for better performance. By tracking where users go on your website, you can make sure that all of your content is accessed correctly and that your pages load quickly.
3. GA4 provides you with valuable insights into customer behavior. By tracking what people click on, where they ClicknThrow ads, and more, GA4 can help you target your advertising in an effective way and improve customer loyalty by understanding customer needs before they even know they have them!
Overall, using GA4 is a great way to improve the performance of your website and gain insight into how it’s being used by your visitors.
How to check Google Analytics 4 Reporting?
To begin with, open Google Analytics and sign in. Click the Admin button at the top of the page. Select Accounts and then select your website’s account. Next to “Reporting,” click the gear icon and select Settings. In the “General” section, under “Website Traffic Sources,” make sure that “Google Analytics” is selected as your traffic source. In the “Measurement” section, under “Web Property,” make sure that “Website URL” is selected as your property type. Finally, in the “Filters” section, under “Audience,” make sure that “All Website Visitors” is selected as your filter context. Underneath this setting, you’ll see a list of all websites that have visited your website since you set up GA. To check whether GA has been installed on a specific website:
1) First, find the website’s root URL in Google Analytics
2) Look for a green GA link next to the domain name in Chrome’s address bar
3) If GA is not installed on this website, follow these instructions to install it: https://support.google.com/analytics/answer/6004245?hl=en
4) Once GA is installed on this website, visit its root URL in Google Analytics and verify that it has been correctly linked to your website’s account In order to properly configure GA for tracking purposes on a website:
1) Make sure that all web pages load properly into Google Analytics 2) Configure any tracking event triggers
Why do we install Google Analytics 4 on the website?
Google Analytics 4 is the latest and most powerful version of Google’s web analytics tool. It allows you to track the behavior of your website visitors on a global scale, measure how users interact with your site and get valuable insights that will help you improve your website.
There are many reasons why you might want to install GA on your website. Here are some of the main benefits:
1. You can track the performance of your website across different devices and browsers.
2. GA provides detailed information about how users are behaving on your site, including where they are coming from, what pages they visit, and what actions they take. This helps you identify which parts of your site are performing well and which need improvement.
3. GA also provides key statistics about user activity such as page views, unique visitors, and session duration. This helps you understand who is visiting your site and why – which can lead to increased traffic and improved conversion rates!
Conclusion
The GA4 is a security plugin that helps you to protect your website from various online threats. In this article, we will show you how to install GA4 on the Website. First of all, you need to download the GA4 plugin and then upload it to the root directory of your website. Once the plugin is installed, go to the panel and select Protection Settings. Then, under Attack Types, click on Web Application Security and configure settings as follows: Inherit default settings Enable Scanning Enable Reporting Click on Save Settings at the bottom of the page. Now you will be able to see web application security reports in your account dashboard.